
- #Garageband ringtone for iphone from mp3 how to#
- #Garageband ringtone for iphone from mp3 install#
- #Garageband ringtone for iphone from mp3 download#
Click Music > Songs to preview all the music available and tab on the song that you want to convert to iPhone ringtone. Then click the Loop Browser icon in the upper right corner. Hit the View icon in the upper left corner of the screen.
#Garageband ringtone for iphone from mp3 install#
Install and launch GarageBand on your iPhone.
#Garageband ringtone for iphone from mp3 how to#
Now, let’s learn how to convert MP3 to iPhone ringtone using GarageBand. Convert MP3 to iPhone Ringtone with GarageBandĪpart from iTunes, as a line of digital audio workstations for macOS and iOS devices, GarageBand can also be used to convert MP3 to iPhone ringtone.
#Garageband ringtone for iphone from mp3 download#
Recommended post: Top 10 Free Music Ringtones Review & Download Method 2. Then connect your iPhone with your computer using iTunes. Now, open iTunes and delete the original MP3 file. m4r, which is the required file format for iPhone ringtones. Once the file appears in Windows Explorer, change the file extension from. Right-click the AAC version of the song and select Show in Windows Explorer. Highlight the target MP3 file and go to File > Convert > Create AAC Version to create the AAC version. Note: The maximum length of an iPhone ringtone created from the song can be 30 seconds. Go to the Options tab and set the start and stop time for your desired ringtone. Right-click the target song and select Get Info. Launch iTunes and import the MP3 file that you want to convert to an iPhone ringtone. Below are the detailed instructions on how to convert MP3 to iPhone ringtone with iTunes. The most convenient and quickest option to turn MP3 to ringtone is to take advantage of iTunes that frees you from downloading or installing any third-party software. Convert MP3 to iPhone Ringtone with iTunes However, how to complete the conversion task? The below will provide you with 3 best tools and the specific steps on converting MP3 to iPhone ringtone. Most people may know that converting MP3 to iPhone ringtone is equal to convert MP3 to M4R (essentially a renamed AAC file). Convert MP3 to iPhone Ringtone Online with Zamzar Convert MP3 to iPhone Ringtone with GarageBand If you want to convert MP3 to other file formats, try MiniTool Video Converter. How to make your favorite song into an iPhone ringtone? Here’s a quick guide on how to make MP3 into iPhone ringtone. If it’s not selected, click on it to do so.Nowadays people are willing to create customized ringtones from their favorite tracks. Switch to your File Explorer Window – or Finder on a Mac – where your ringtone should still be highlighted (or refer to the Find the File step earlier). Click on that and you’ll see any custom tones appear on the right (if you don’t have any, that list will be blank). Click on it and the list should expand so you can see a Tones section. Look for your phone in the left-hand column under Devices.
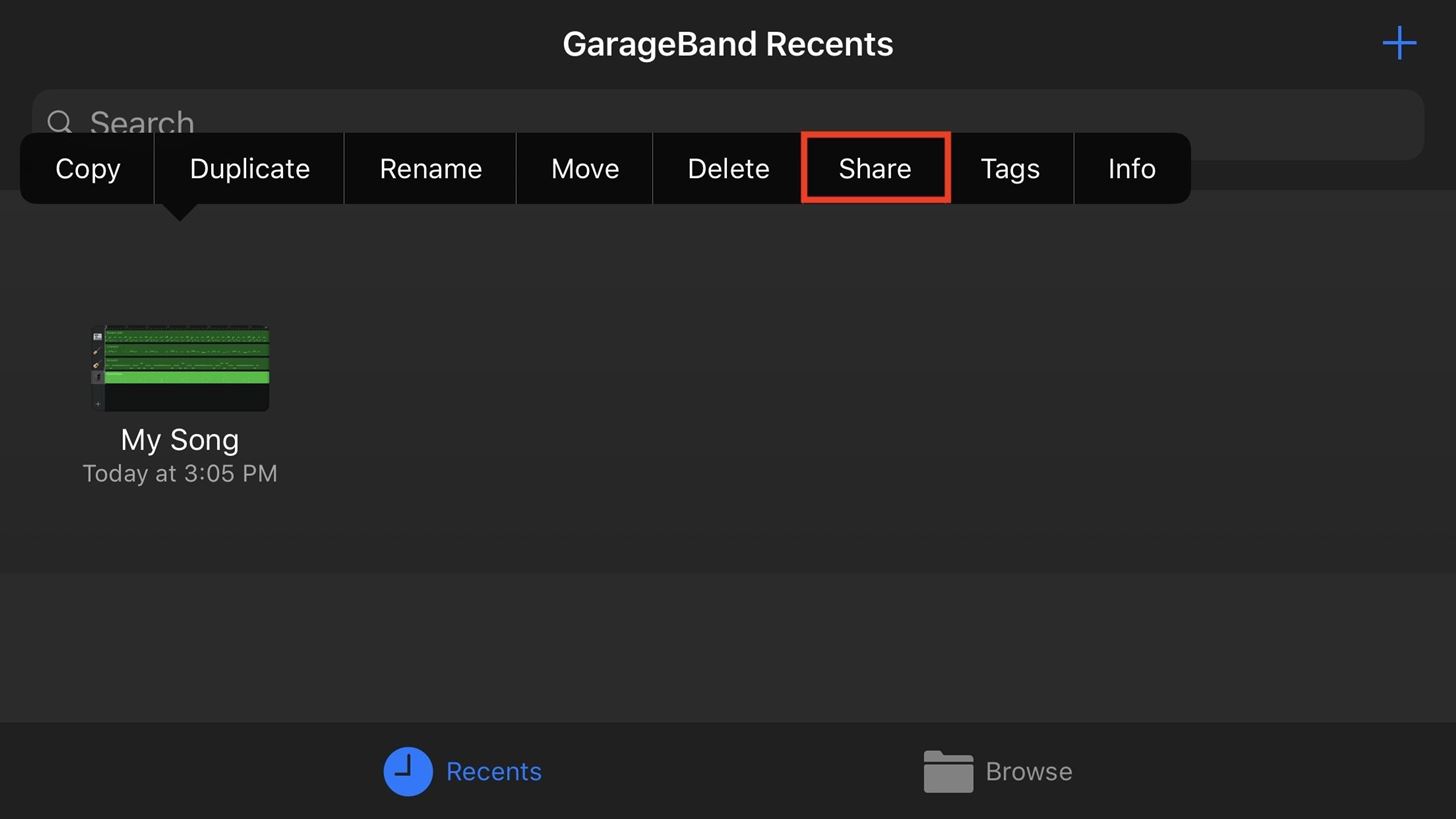
You might see a message in iTunes asking ‘Do you want to allow this computer to access information on “Xxxx’s iPhone”?’ so click the Continue button to allow this access. Sometimes this can take a couple of minutes. Enter your phone’s passcode as part of the ‘trusting’ process and wait until your phone icon appears in iTunes.
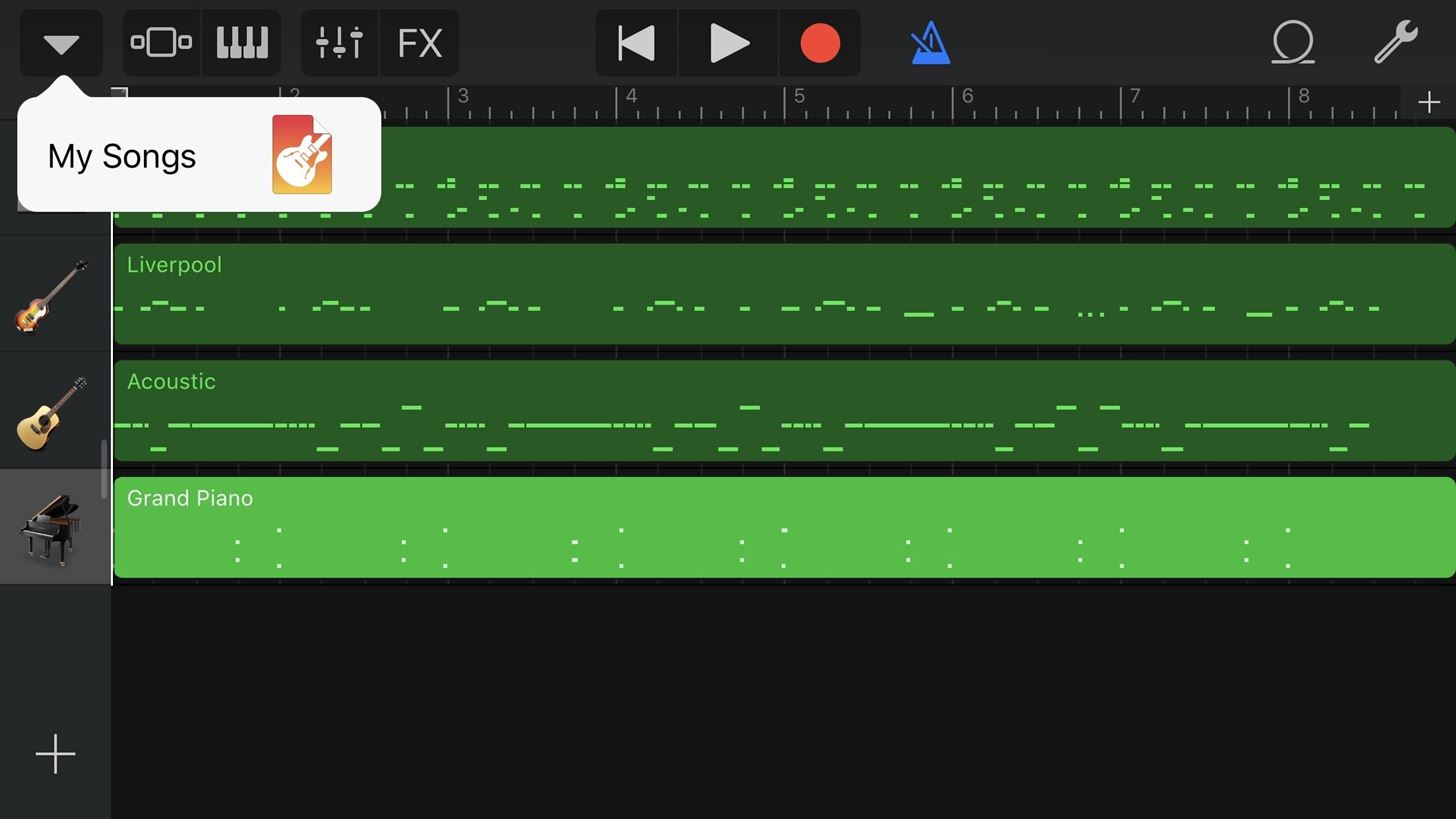
You may need to unplug and re-plug the USB cable if this message doesn’t show up, unless you’ve done this step previously. If using Windows 10, tap ‘Trust this computer’ when it pops up on your iPhone screen. To do it, connect your phone to your computer with its USB cable.


 0 kommentar(er)
0 kommentar(er)
